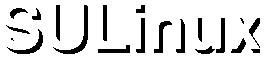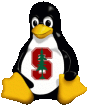 |
|
- Hardware Requirements
- SULinux is based on RedHat Linux and supports exactly the same hardware as the corresponding RedHat distribution.
- SULinux 9 = RedHat 9
- Installation
- These instructions are for SULinux 9 only. A lot has changed in RedHat 8.0 and 9. You'll want to read the release notes and errata linked to below.
You have three choices when you want to install SULinux - upgrading from a previous release, or installing fresh either from a network install via our ftp site, or by adding the SULinux components to an existing RedHat Linux installation. Each of these methods are explained in detail in the sections below:
- Upgrading from SULinux/RedHat 8.0
- Install SULinux from CD-ROM or over network (preferred)
- Install SULinux over existing RedHat installation
If you have many systems to install, you would probably benefit from KickStart.
- Updating
- Please remember that SULinux, like any other operating system, will need to have patches applied from time to time. Furthermore, all SULinux users should sign up to the SULinux-Announce mailing list.
Installing SULinux over the network is by far the easiest method. All you need is a reasonably fast network connection (such as anything on campus, DSL or Cable Modem off campus) and a computer that will boot off of a floppy disk. Alternatively, you can choose to download ISO images and write them to a CDROM. If you run into any problems booting, you'll need to consult the RedHat Installation Guide for detailed help and instructions.
- Pre-installation tasks
- First, consult the release notes, covering well known Redhat 9 installation gotchas. THIS IS AN IMPORTANT STEP!
- If you are looking to dual-boot SULinux and another operating system, check out http://www.tldp.org/HOWTO/mini/Install-Strategies/x34.html, which is a good guide.
- Partition your hard drive (optional). If you are using a FAT filesystem (such as in Windows 95/98), you can use fips to partition your system. PLEASE READ THE DOCUMENTATION FOR FIPS BEFORE USING IT. FAILURE TO UNDERSTAND FIPS MAY CORRUPT YOUR ENTIRE HARD DISK!
- If you are going to install over the network, download the boot disk image appropriate for your situation (See RedHat Installation Guide for details):
- Most systems (PCI based desktops, laptops with built-in ethernet adapters) can use bootdisk.img via ftp://linux.stanford.edu/pub/sulinux-9/i386/images/bootdisk.img. You'll also likely need the drvnet.img disk.
- Laptops using PCMCIA ethernet adapters or other systems that don't use PCI need to boot from the same bootdisk above, but all need to make a second disk, pcmciadd.img, for additional driver support during installation.
- If you are running Windows/DOS, use rawrite.exe to put the image file (from above) onto a floppy.
- If you are running Linux or UNIX, run dd if=bootnet.img of=/dev/fd0 (where /dev/fd0 is the full path to the floppy device file on your system) to copy the boot image onto a floppy.
- If you are going to install from CDROM, you will need to grab the ISO images from the SULinux 9 ISO directory (now available!) and write them to CD. We cannot provide any help writing the images to a CD. Once you have the CDROMs made, proceed to installation from CDROM.
- Installation from Network
- Select proper language settings.
- If your computer is registered on campus to use DHCP, choose "Obtain an IP address automatically". Otherwise, enter in your IP address, netmask, gateway, and name servers. Get these from your LNA - we can't help you with this!. Normally you should use:
- Netmask = 255.255.0.0
- Gateway = 171.64.1.1
- Primary Nameserver = 171.64.7.77
- Secondary Nameserver = 171.64.7.55
- Choose to install off of a FTP Server
- When prompted, enter:
- FTP Site Name: sulinux.stanford.edu
- RedHat Directory: /pub/sulinux-9/i386
- For the rest of the installation, and if you have any problems, refer to the RedHat Installation Guide.
- Important Notes: Do not select to install everything, as the installer is known to crash. If you do an expert or custom install, you should not elect to provide any kerberos configuration information, as that setup via RedHat conflicts with the SULinux-kerberos configurations.
- Installation from CDROM
- Follow the RedHat installation instructions.
- Post-installation tasks
- After reboot, the sulinux initialization program will ask if you would like to get all of the updates for your system. It is highly recommended that you say yes -- otherwise, your system may be left in a vulnerable state. If you have a laptop with pcmcia cards for your network, you should not elect to perform updates now since your network is not yet available. Please follow the general updating instructions below to bring your system up to date after your network is available.
- After the updates are applied, the sulinux initialization program will ask a series of questions to configure your system.
Further, you should still regularly apply updates to your system via apt-get to ensure continued security.
Please note that his applies to RedHat Linux 9 only. If you have an older version of RedHat you wish to convert to SULinux, you should either upgrade to RedHat 9 first or see the FAQ.
- RedHat Installation
- You can install RedHat either over the network using the SULinux mirror or use commercial or freely available CDROM media. Please consult Redhat's Download page for further details about their installation options. Details on using our mirror are in Installing SULinux over the network. We also recommend looking at this page covering well known Redhat 9 installation gotchas. We do not provide any support for RedHat Linux installations.
- Installing apt-get and SULinux Components
-
The primary tool for installing SULinux components and maintaining an SULinux system is the apt-get package. Download the package apt-get as well as sulinux-aptconfig via ftp or install directly using rpm:
# rpm -ivh ftp://linux.stanford.edu/pub/sulinux-9/stanford/apt-0.5.5cnc4.1-fr1.20030325a.2.i386.rpm # rpm -ivh ftp://linux.stanford.edu/pub/sulinux-9/stanford/sulinux-aptconfig-9-4.i386.rpm
- Next, as root, run apt-get update and then apt-get dist-upgrade. This will update your entire system, whether RedHat 9 or already SULinux 9. For a non-interactive updates, add the -fy flag, as in apt-get -fy dist-upgrade.
# apt-get update # apt-get -fy dist-upgrade
- You can also grab the GUI client for apt now via the command apt-get install synaptic. You then run synaptic as a front end to apt-get, and it becomes very useful for checking what you have installed, what an installation/upgrade will do, and helps greatly with kernel upgrades.
- To install the SULinux components, simply use the command apt-get install sulinux. After installation of SULinux software for the first time, you should reboot your system to finish configuring your system.
- If your installed kernel (such as kernel-2.4.20-8 from RedHat 9) is different then the latest, you'll need to install new kernel and openafs-kernel packages:
- Single CPU System: As root, run apt-get install kernel#2.4.20-18.9 kernel-source openafs-kernel
- Multi-Processor System (SMP): As root, run apt-get install kernel-smp#2.4.20-18.9 kernel-source openafs-kernel
- Large memory (>4GB) System: As root, run apt-get install kernel-bigmem#2.4.20-18.9 kernel-source openafs-kernel
- After changing the kernel, you'll need to address boot loading. Follow the instructions below for the boot loader you are using:
- LILO - You'll next need to edit that configuration file /etc/lilo.conf and rerun /sbin/lilo. We do not recommend LILO as it has been deprecated.
- GRUB (recommended) - If possible, use GRUB instead of LILO. Although the new kernel is automatically installed, the previous kernel is there and is still the default. You may want to first test the new kernel, and then remove the old with apt-get remove kernel#2.4.20-8" or whatever the package name and version number are.
- Post-installation tasks
- After reboot, the sulinux initialization program will ask if you would like to get all of the updates for your system. It is highly recommended that you say yes -- otherwise, your system may be left in a vulnerable state.
- After the updates are applied, the sulinux initialization program will ask a series of questions to configure your system.
Further, you should still regularly apply updates to your system via apt-get to ensure continued security.
To upgrade from 8.0, you can either use apt-get to update your system, or remove the previous SULinux components with an "apt-get remove sulinux openafs libsafe sulinux-kerberos" first, and then do a SULinux 9 network installation using the upgrade option mentioned above. Following the network installation, your system will not have SULinux components, so you must grab the SULinux 9 versions of apt and sulinux-aptconfig from the SULinux 9 package depot and after installing them run apt-get update && apt-get install sulinux sulinux-kerberos sulinux-afsconfig openafs-kernel openafs-client to grab the new SULinux 9 packages.
However, since OpenAFS and similar packages require specific kernel versions, the recommended upgrade path from 8.0 is via apt-get. To update via apt-get, first change "8.0" to "9" in /etc/apt/sources.list. Next, make sure you are not logged in via the GUI, but rather logged out and using just the command-line login. If nothing else, login using the FailSafe option in "Session" selection window on the bottom of the GUI screen for this session. You should not be using GNOME of KDE during the update. Then, continue with these commands as root:# apt-get update # apt-get install rpm apt openssl096b openssl rpm-pythonIf it asks you to type "Yes, do as I say!" please enter in that phrase. Continue with:
# apt-get install coreutils # apt-get upgrade # apt-get install kernel-pcmcia-cs#1:3.1.31-13 kernel#2.4.20-18.9 sulinux-aptconfig # apt-get dist-upgrade (consider rebooting/testing with new kernel here) # apt-get remove kernel#2.4.18-27.8.0Note: You may need to specify kernel-smp above, or remove a different older kernel if you did not have the most up to date version installed. If you are not using apt-get to upgrade, you have two basic choices when you want to install SULinux - either from a network install via our ftp site, or by adding the SULinux components to an existing RedHat Linux installation. To upgrade RedHat 7.x or SULinux 7.x, you'll first need to remove SULinux components as mentioned above for 8.0, and then follow one of these methods. Each of these methods are explained in detail in the sections below:
Please remember that SULinux, like any other operating system, will need to have patches applied from time to time. In order to keep your system as safe as possible, make sure update it on a regular basis using the following instructions:
- As root, running "apt-get update" and then "apt-get dist-upgrade" will fetch and install all of the latest patches and updates for your system, except kernel and openafs-kernel packages which must be done separately (see below at #3).
- Other packages can always be installed or upgraded separately with apt-get install [package-name] or apt-get upgrade [package-name] commands.
- Starting with SULinux 9, apt-get no longer requires architecture flags such as i386, i686, athlon, and noarch. They should no longer be necessary as they were in SULinux 8.0.
We highly recommend that you subscribe to sulinux-announce in the Mail Archives section so that you can receive advisories for SULinux. We intend to post instructional advisories whenever a kernel update is necessary, as apt-get will never "upgrade" kernels. An explicit "install" is always required, and our advisories will give detailed instructions on kernel and AFS updates. Please read the archives of this list for details on any kernel or AFS updates posted since the release of this SULinux version.
This is a very broad subject, so we will only over a couple of basic sceranios to get you started.
- First, understand how kickstart works. Start by reading Chapter 1 of the Red Hat Linux Customization Guide.
- Create a boot disk from the appropriate boot disk image, as shown above. You may want to make a single image boot disk with the drivers you need so you don't have to use two disks.
- Modify the syslinux.cfg file on the floppy
so that the default boot label is ks, and that it looks for you ks.cfg file in the appropriate place. For example, the following would look for ks.cfg on the floppy:
default ks prompt 1 timeout 600 display boot.msg F1 boot.msg label ks kernel vmlinuz append ks=floppy initrd=initrd.img lang= devfs=nomount ramdisk_size=7168
- Create a ks.cfg file that does what you want it to. Simpler said than done, of course, but this file will install a basic workstation configuration.
- Copy your ks.cfg file to the floppy, and boot off of it. It is a very good idea to test this on a system that is expendible, as you may accidentally destroy all of the data!.
- First, get the drivers you need from the network driver disk. Download driver disk image, mount it, and copy the drivers from the floppy to someplace temporary:
cd /tmp wget ftp://sulinux/pub/sulinux/i386/images/drvnet.img mount -o loop=/dev/loop0 /tmp/drvnet.img /mnt/floppy/ mkdir /tmp/drivers cd /tmp/drivers cp /mnt/floppy/* . umount /mnt/floppy gzip -dc < modules.cgz | cpio -idv
- Now look in modules.dep to see if you're going to need to get extra modules for the drivers you need. Find the entries for each of the modules you need in modules.dep, modinfo and pcitable. The actual modules will be in a directory called 2.4.20-8BOOT.
- Get the boot disk and write it to a floppy.
cd /tmp wget ftp://sulinux/pub/sulinux/i386/images/bootdisk.img mount -o loop=/dev/loop0 /tmp/bootdisk.img /mnt/floppy/ mkdir initrd-mod # copy all initrd image cp /mnt/floppy/initrd.img initrd-mod/initrd.img.orig.gz # uncompress image cd initrd-mod gzip -dc < initrd.img.orig.gz > initrd.img.orig # make a working copy cp initrd.img.orig initrd.img.working # create a loop device mkdir loop mount -t ext2 -o loop initrd.img.working loop # create the bootdisk driver files over for edit cd loop/modules mkdir ./../modules-mod cp * ../../modules-mod cd ../../modules-mod ####################################### # Backup the files and then edit them # ####################################### (for FILE in *; do cp $FILE $FILE.orig; done) # now edit each of the (modules-info modules.dep pcitable) as # needed from from what you found above. You need to add all # the corresponding entries for you driver to these files from # those on the driver disk # uncompress the modules gzip -dc < modules.cgz | cpio -idv # add the needed modules cp ../../driver/2.4.20-8BOOT/(yourdriver).o 2.4.20-8BOOT/ # remove drivers that aren't needed # look through modules.dep modules-info and pcitable for # drivers you don't need and remove their entries as # well as the corresponding .o file in 2.4.20BOOT/ # rebuild modules.cgz find 2.4.20-8BOOT -print -depth | cpio -ov -H crc | gzip -c9 > modules.cgz ######################################### # Put your changes back onto the floppy # ######################################### # copy each of the files that you changed (modules-info modules.dep # pcitable and modules.cgz) back into initrd/loop/modules cd .. umount loop gzip -c9 < initrd.img.working > initrd.img.new # Hopefully the new image will fit, or you get to # remount the loopback and try to remove a driver # or two... cp initrd.img.new /mnt/floppy/initrd.img umount /mnt/floopy
Please consult the Documentation and FAQ sections for any further help, or consult the Mail Archives for past questions asked concerning SULinux.